
|
(http://zanger.gorodok.net/miranda/articles/settings/) (http://zangerway.narod.ru/miranda/articles/settings/) |

|
(http://zanger.gorodok.net/miranda/articles/settings/) (http://zangerway.narod.ru/miranda/articles/settings/) |
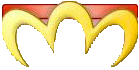 |
Оглавление |
1. Основные положенияMirandaIM [ZangerPack] содержит в себе авторскую компоновку и первоначальные настройки. От вас ожидается введение персональных данных и желание изучать возможности предоставляемой сборки. 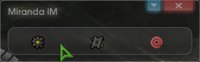
Добраться до настроек в MirandaIM очень просто: в главном окне щёлкаете правой кнопкой по полю протоколов и выбираете в появляющемся меню раздел "Настройки..." Компьютерным гуру следует сразу нажать CTRL+SHIFT+O |
 |
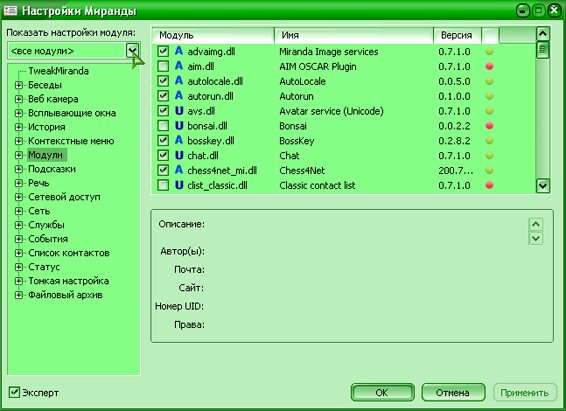
|
Перед вами откроется окно Настроек MirandaIM с огромным количеством всевозможных опций, которые можно изучать и изучать неделями.
К счастью, в MirandaIM [ZangerPack] вся рутина уже проделана, и нужно только ввести персональные идентификационные данные. В ядре 0.7 MirandaIM ввели очень удобный механизм быстрого доступа к настройкам. Вверху слева, в окне "Показать настройки модуля" вы выбираете нужный вам модуль и быстро получаете к нему доступ, что исключает мучительный поиск расположения нужных вам опций в ниже предлагаемой объёмной иерархии. |
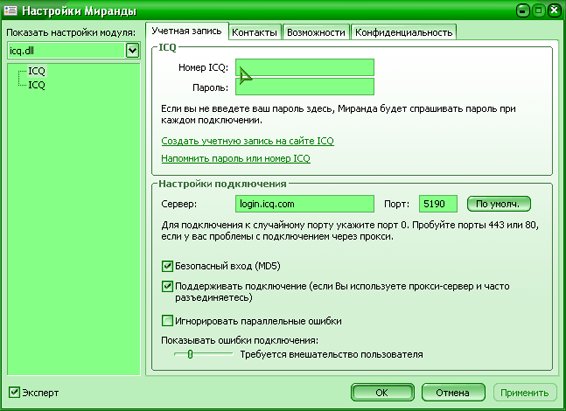 |
Перед вами окно ввода информации об учётной записи ICQ. Если в силу трудно преодолимых обстоятельств у вас до сих пор
нет своего персонального номера ICQ, рекомендую зарегистрировать его через программу QIP,
кстати, весьма популярную в русском интернете в силу своей гениальной простоты. Предлагаемый же в MirandaIM механизм регистрации через сайт
нового номера ICQ весьма страшен и труден для интуитивного понимания простым смертным.
После утомительных усилий по вводу своих данных на ICQ, рекомендую просмотреть оставшиеся закладки настроек: "Контакты","Возможности","Конфиденциальность". |
3. Настройка IRC |
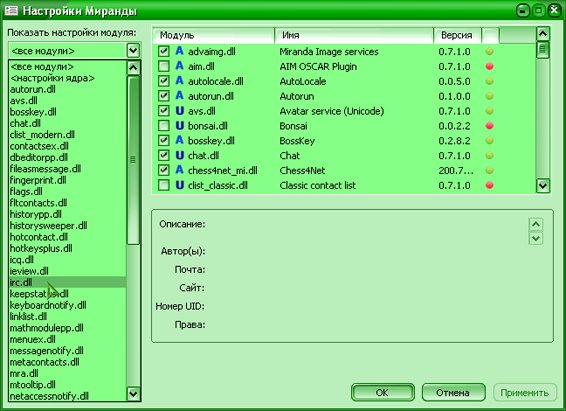 |
В MirandaIM [ZangerPack] по умолчанию включён модуль IRC протокола. Во все времена IRC была
привилегированной средой общения
компьютерщиков, в силу своей давней распространённости и сокрытости от взгляда простых смертных. Встретить интересного человека в IRC более реально, чем на всех других протоколах. Это обусловлено усилиями, которые надо прилагать к своему образованию в изучении документации. Рекомендую сохранить IRC как резервный канал связи с миром компьютерных гуру. Особо настойчивые всегда смогут его найти и отключить в доступном по слову "Модули" списке, отображающемся правее иерархии настроек. Для долгожданного начала настройки IRC выбираем irc.dll в списке "Показать настройки модуля". |
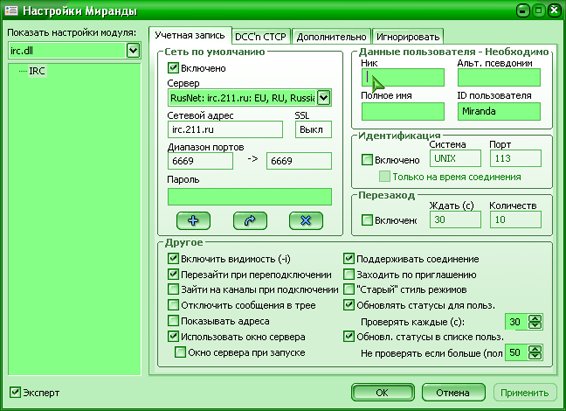 |
Придумайте короткое имя, под которым вы хотите быть известны в сообществе IRC, и введите его в поле "Ник", в поле "альтернативный
псевдоним" вводится запасное имя, которое используется в случае занятости основного ника. Рекомендую в качестве запасного имени
ввести основное, с одной изменённой в раскладке буквой. К примеру: имена karos и kаros одинаковы по виду, но буква "а" в первом случае
английская, а во втором русская. Поле "Полное имя" заполняйте по своему усмотрению. В поле "ID пользователя" указано название клиента, с помощью которого вы подключаетесь к IRC сети. |
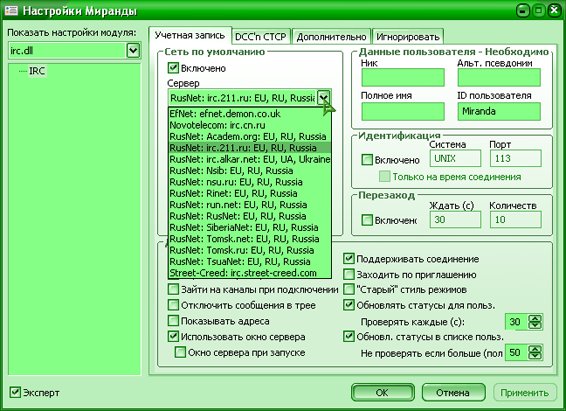 |
После прочтения документации у вас может возникнуть потребность увидеть список
серверов, через которые вы подключаетесь к IRC. Обратите внимание, что в приведённом выше списке отражены разные сообщества сети IRC: RusNet, EfNet, Novotelecom, Street-Creed.
|
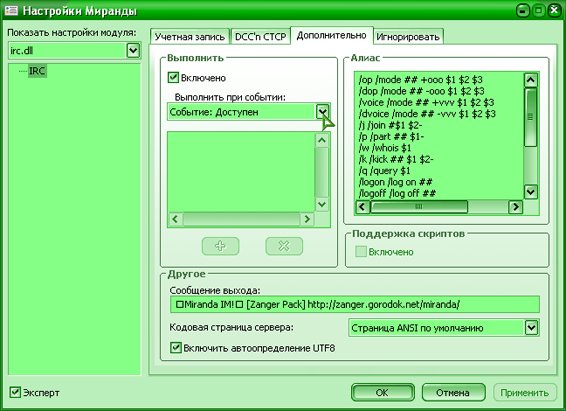 |
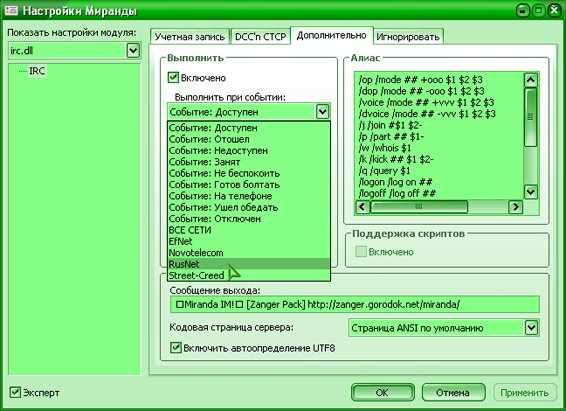 |
В настройках протокола IRC весьма интересна закладка "Дополнительно", в ней вы можете настроить
специфичные команды, выполняющиеся при входе в какое-либо IRC сообщество (поле "Выполнить при событии") Также, весьма интересно поле "Алиаc", где приведены команды, облегчающие жизнь продвинутому пользователю IRC. Человеческое описание команд ищите в документации. |
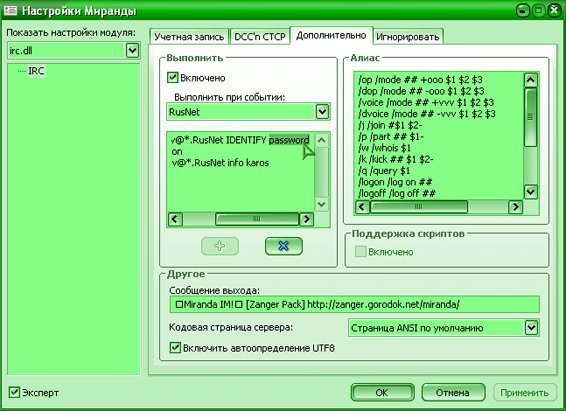 |
При наличии желания и времени изучить
раздел документации,
вы можете поставить на свой ник пароль, чтобы исключить возможность написания другим человеком сообщений от вашего имени.
В последовательности команд входа в сообщество RusNet уже заготовлено место, куда надо вводить свой уникальный пароль. |
4. Настройка Mail.Ru агента |
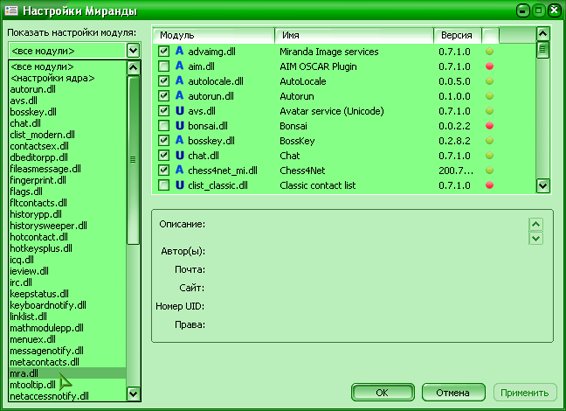 |
Среди простых смертных Русского интернета, Mail.Ru агент популярен даже больше, чем ICQ. Разработчики Mail.Ru
потрудились на славу: начинающему пользователю компьютера проще ставить и использовать
Mail.Ru агент, чем даже
наипростейший ICQ клиент QIP. На сегодняшний день сформировано довольно большое русскоязычное сообщество людей, общающихся через сервис Mail.Ru. Присутствует возможность в online режиме получать через Mail.Ru агента уведомления о приходящих сообщениях на почтовый ящик @mail.ru. Надеюсь, вы уже полностью убеждены в необходимости online сервиса Mail.Ru и выбираете для настройки библиотеку mra.dll. |
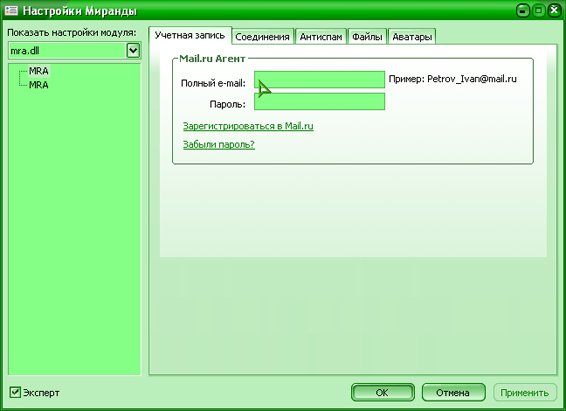 |
В открывшемся окне от вас ожидается ввод персональных идентификаторов на вход.
По указанной ссылке: "Зарегистрироваться в Mail.Ru",
можно получить новый e-mail и пароль.
|
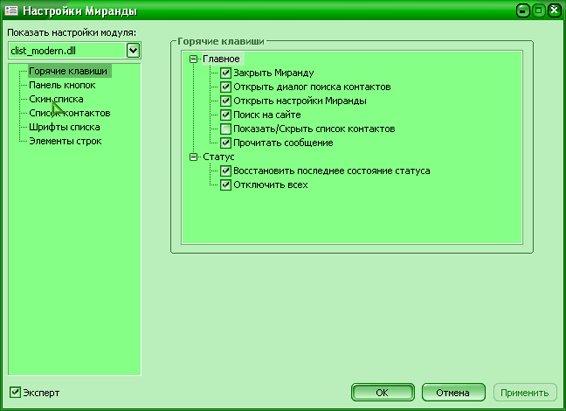 |
Открывая настройки clist_modern.dll, вы попадаете в раздел "горячих клавиш", где можно ознакомиться с уже установленными сочетаниями, либо
прописать свои давно привычные. За все горячие клавиши в MirandaIM [ZangerPack] отвечает сразу несколько модулей, так что в настройках контакт листа
вы найдёте лишь базовую часть сочетаний. Но сейчас нам будет более важен раздел "Скин списка", для выбора интересных нюансов в отображении списка контактов MirandaIM на вашем рабочем столе. |
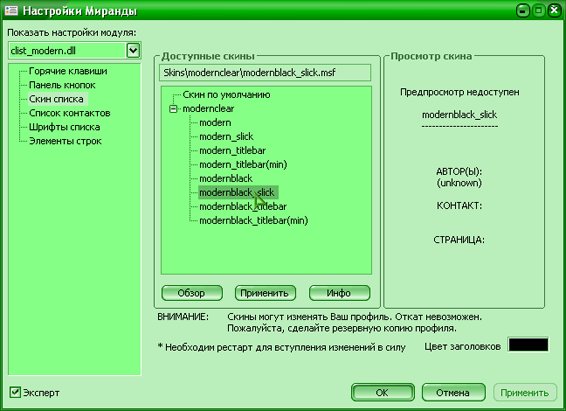 |
По многочисленным просьбам, в начальных настройках включён скин "modernblack_titlebar(min)", хотя сам автор продолжает пользоваться
скином "modernblack_slick" и большинство иллюстраций в характеристиках MirandaIM [ZangerPack] сделаны именно с этим скином.
|
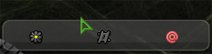 |
Данный скин, на взгляд автора, демонстрирует будущее функционала для IM систем, но текущая реализация накладывает одну
малоочевидную трудность, возникающую у начинающих пользователей MirandaIM [ZangerPack]: как передвигать по рабочему столу
окно списка контактов интуитивно малопонятно. На вышеприведённой иллюстрации показано, что надо зацепляться курсором чуть выше видимой границы окна. |
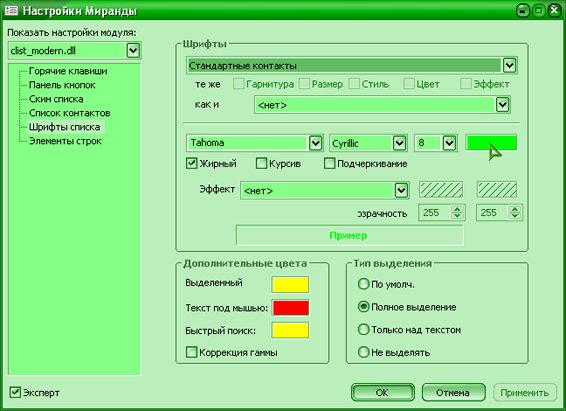 |
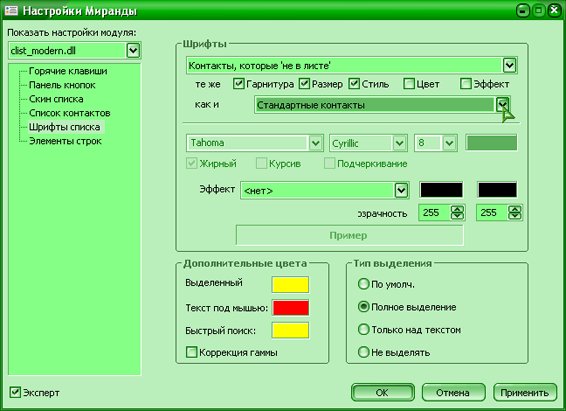 |
Возможно, заложенная цветовая схема покажется некоторым малопривычной. Это всегда исправляется проставлением своих
индивидуальных цветов на шрифты в разделе "Шрифты списка". На иллюстрациях показано, что изменяя оформление
стандартных контактов, вы изменяете оформление всех остальных групп надписей. Также возможна индивидуальная раскраска
групп, если убрать наследование стиля от стандартных контактов.
|
6. Настройка отображения погоды |
MirandaIM уже давно переросла из альтернативного ICQ клиента в динамично расширяемую сообществом независимых
программистов оболочку для эффективного сбора и обработки online информации. Написанный и широко используемый плагин к MirandaIM - это хорошая рекомендация к дальнейшей профессиональной высокооплачиваемой работе. Закончив лирику, давайте перейдём к настройке получения информации о погоде в интересующем вас населённом пункте. Для этого нажмите в поле протоколов правой кнопкой и выберете раздел "Найти и добавить контакты..." Компьютерным гуру следует сразу нажать CTRL+SHIFT+F |
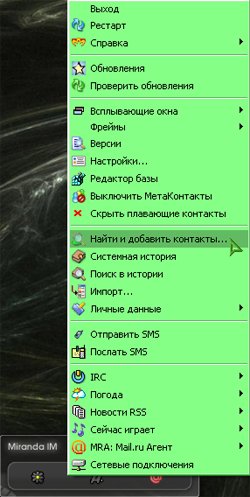 |
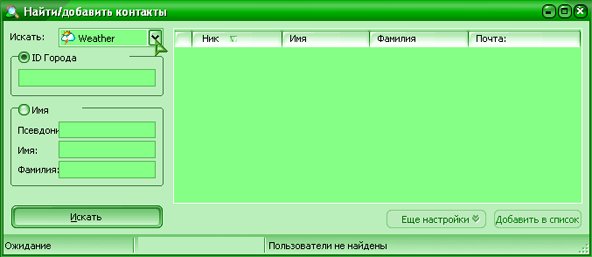 |
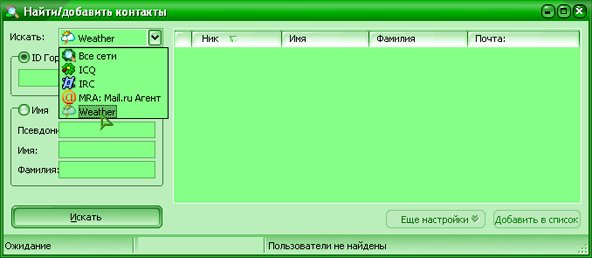 |
В открывшемся окне поиска, выберете в поле "Искать:" значение "Weather", обратите внимание, что поиск контактов
возможен также и по другим протоколам.
|
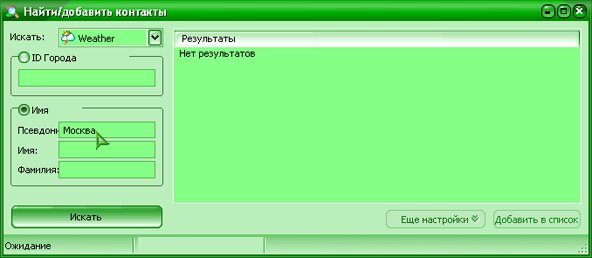 |
В поле "Псевдоним" введите название интересующего вас населённого пункта и нажмите кнопку "Искать" для отправки запроса
на сервер погоды (в данном случае www.gismeteo.ru)
|
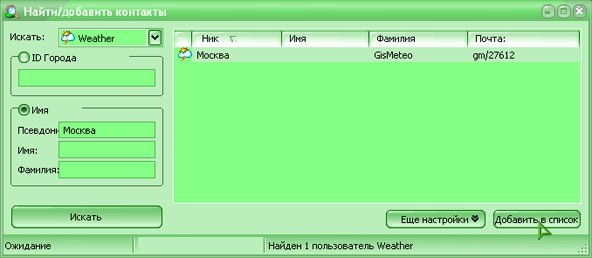 |
При удачном окончании поиска, высветится интересующая вас запись, которую следует "Добавить в список".
|
 |
 |
В последующих окнах, рекомендую подправлять названия населённого пункта, прибавляя к ним в начале символ "%".
Это даст то, что погода всегда будет вверху списка контактов. Иначе она затеряется и будет "плавать" между контактами других протоколов.
|
По окончании всех настроек обязательно обновите информацию о погоде через вызов главного меню правой кнопкой мыши в панели протоколов.
|
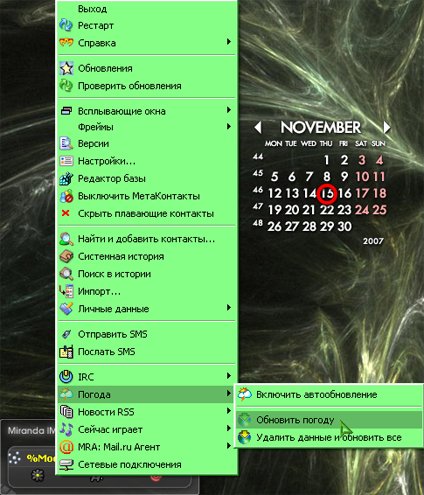 |
 |
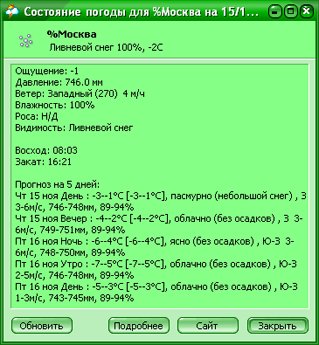 |
Информацию о погоде возможно просмотреть либо простым наведением курсора на запись в контакт листе, либо
дважды нажав левой кнопкой мыши по записи, вызвав более подробное окно.
|
7. Настройка RSS новостей |
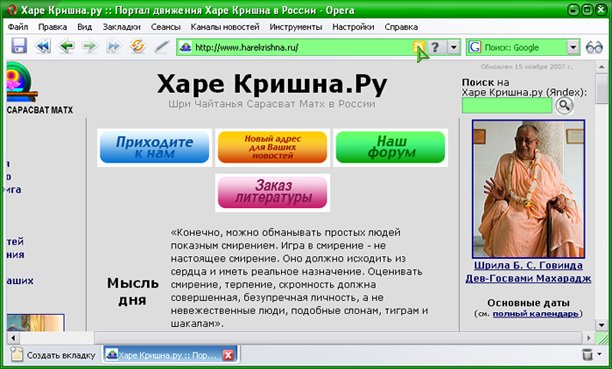 |
В наши дни в сайтостроительстве широко распространена технология RSS новостей. Фактически, RSS стал стандартом.
Это подразумевает, что все новости на сайте сохраняются в специальном формате, и есть возможность, без открытия всего сайта,
получать с него последние известия по интересующей вас тематике. Это экономит как трафик, так и ваше время. Но для начала надо уметь извлекать ссылки на RSS формат. Автор предлагает поставить вам альтернативный WEB браузер Opera, его интерфейс представлен на иллюстрации выше. Обратите внимание, что при наличии поддержки на сайте RSS технологии, опера отображает справа от адреса логотип RSS |
 |
WEB браузер Opera обладает собственным интерфейсом для чтения RSS, с помощью
которого мы будем извлекать нужные нам ссылки. На появившийся запрос отвечаем утвердительно.
|
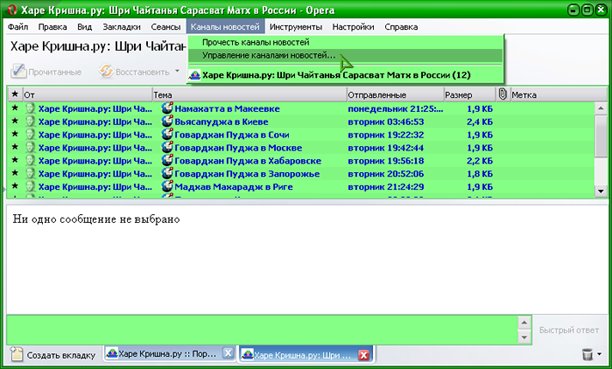 |
Перед вами интерфейс чтения новостей от WEB браузера Opera, для извлечения
адреса RSS ссылки открываем в верхнем меню "Каналы новостей" и в них выбираем опцию "Управление каналами новостей".
|
 |
В появившемся окне выбирайте нужный вам канал и жмите кнопку "Изменить".
|
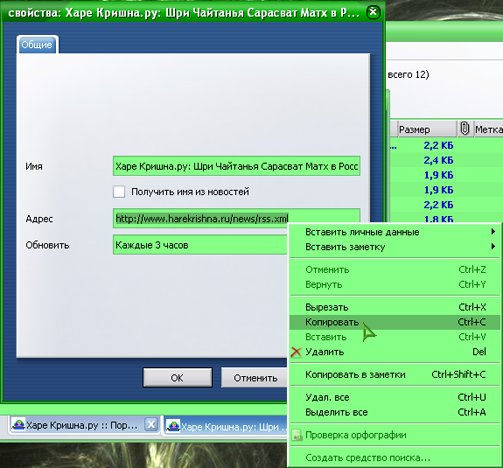 |
В поле "Адрес" содержится нужная нам ссылка. Выделяем её, удерживая левую кнопку мышки, после выделения нажимаем правую кнопку на подсвеченном, выделенном нами тексте, и жмём в открывающемся меню "Копировать". Выделенный текст, содержащий в себе адрес RSS ссылки, будет скопирован в системный буфер обмена, из которого его можно в дальнейшем извлечь. |
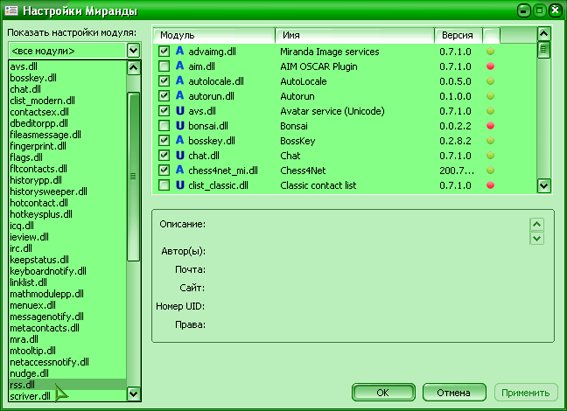 |
Выбираем к настройке модуль MirandaIM rss.dll. (Быстрый доступ к окну настроек через сочетание клавиш CTRL+SHIFT+O)
|
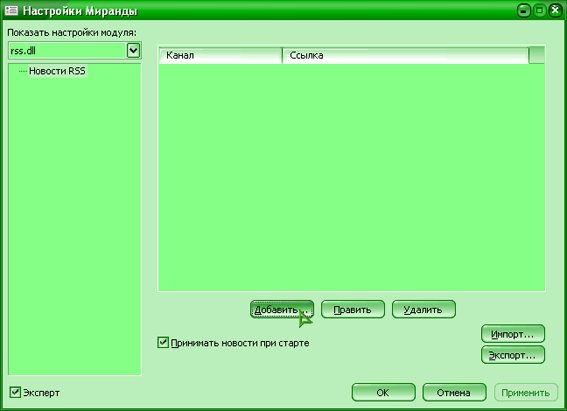 |
В открывшемся окне настроек жмём кнопку "Добавить".
|
 |
 |
В диалоговом окне добавления канала, вводим название по своему усмотрению. Рекомендую начинать имя канала со
значка "@". Это позволит названию канала быть первым в списке контактов MirandaIM, что будет экономить вам время.
|
 |
 |
В поле URL вставляем через нажатие правой кнопкой мыши адрес RSS новостей, найденный нами выше в WEB браузере Opera.
По окончании ввода нажимаем кнопку "ОК".
|
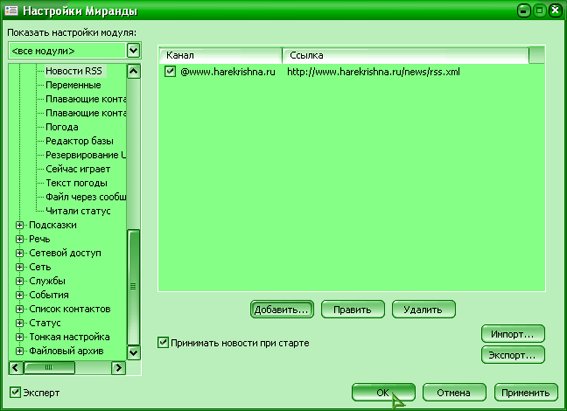 |
Закрываем окно настроек модуля rss.dll через нажатие кнопки "ОК".
|
|
Жмём правой кнопкой в списке контактов по созданным нами новостям и выбираем опцию "Принять новости"
По окончании приёма новостей, напротив названия RSS канала будет мигать значок нового сообщения.
| 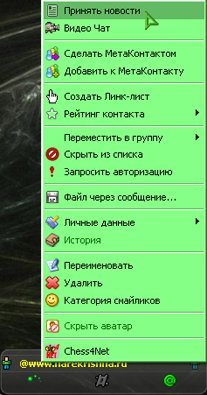 |
 |
При двойном нажатии левой кнопкой мыши в списке контактов MirandaIM по имени RSS канала, открывается стандартное
окно сообщения, в котором возможно ознакомиться с поступившими новостями с интересующего вас сайта.
Обратите внимание, что новости идут в стиле краткого описания с http:// ссылкой на полный текст статьи. При двойном нажатии на http:// ссылку, откроется установленный по умолчанию в системе WEB браузер с заинтересовавшим вас материалом. |
8. Полезные мелочи
Рекомендую внимательно изучить расположенную правее иллюстрацию. На ней приведено меню, доступное при
нажатии правой кнопкой мыши по персоне в списке контактов.
|
 |

Для включения функционала сортировки контактов по группам, нажмите правой кнопкой мыши по расположенному справа от любого контакта
значку протокола и в появившемся меню снимите галочку с раздела "Отключить группы".
|
9. Интеграция старого профиля
По окончании настройки, закройте MirandaIM и обязательно переименуйте имя профиля, установленное по умолчанию при
инсталляции в систему.
Это нужно для сохранения ваших персональных настроек и истории при возможном обновлении через пакет
MirandaIM[ZangerPack].
|
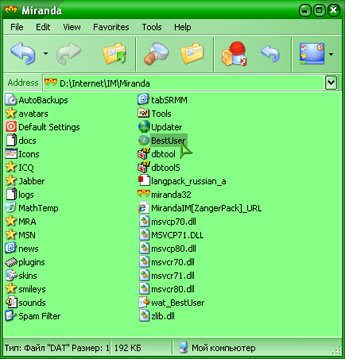 |
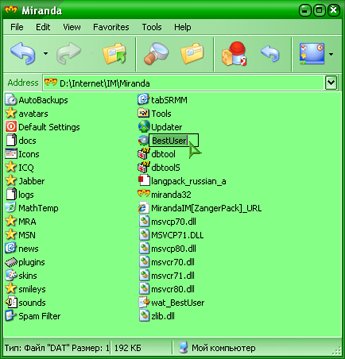 |
Откройте папку, в которую вы установили MirandaIM и выберите левой кнопкой мыши файл с названием BestUser.
Нажмите F2, что позволит перейти к переименованию.
|
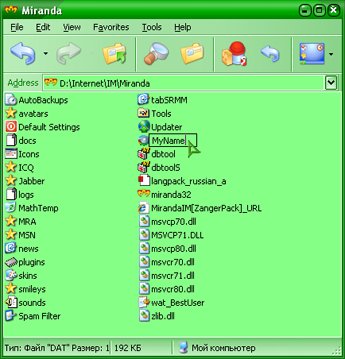 |
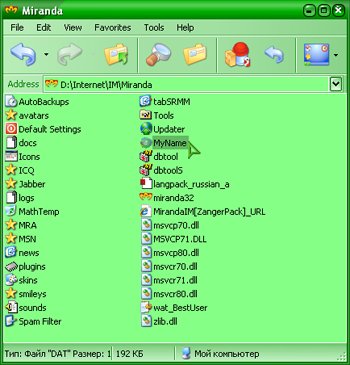 |
Задайте файлу профиля другое имя, к примеру, совпадающее по звучанию с вашим ником. По окончании переименования нажмите Enter.
|
|
Если вы уже использовали ранее Миранду на других сборках других авторов, то видимо уже догадываетесь,
как найти и перекопировать свой профиль в папку установленной сборки MirandaIM[ZangerPack].
Чтобы привести концептуальные настройки оформления и функционала вашего старого профиля к виду MirandaIM[ZangerPack], щёлкайте по панели протоколов правой кнопкой мыши и выбирайте раздел "Редактор базы". |
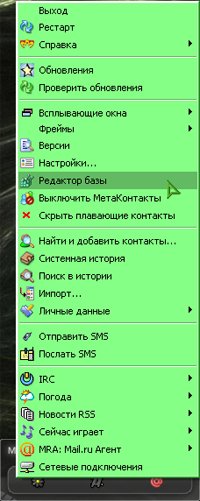 |
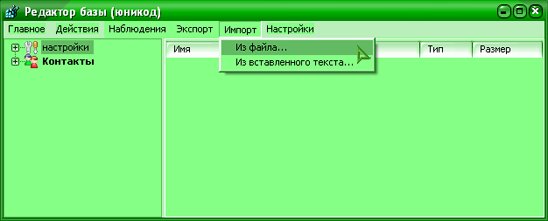
В открывшемся окне редактора базы выбирайте раздел меню "Импорт" и далее "Из файла..."
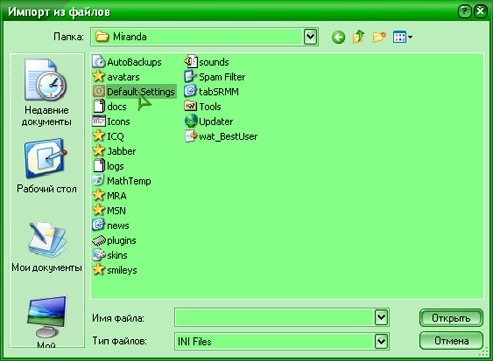
Вы сразу попадёте в корневую папку установленной MirandaIM[ZangerPack], если по каким-то причинам открылся
другой путь, перейдите в папку MirandaIM[ZangerPack] самостоятельно. Для выбора файла настроек к импорту, открывайте
папку "Default Settings".
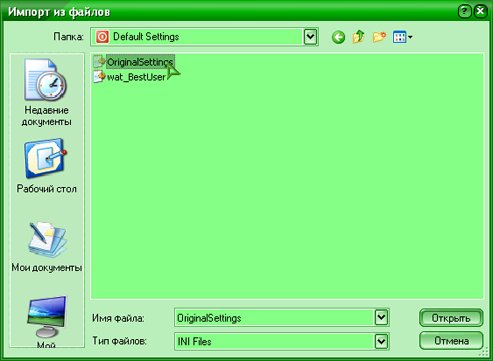
Выбирайте через нажатие левой кнопкой мыши файл "OriginalSettings" и нажимайте кнопку "Открыть". При следующем запуске
MirandaIM, импортированные настройки вступят в силу. Удачи! |