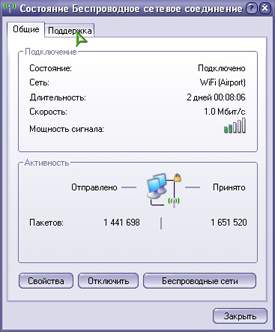|
(http://www.flylinkdc.ru/portforward.htm) |
Портфорвардинг в DC++ клиентеОглавление
1. Определение локального IP адреса
Задается очень много вопросов по поводу правильной настройки клиента DC++ на режим "активного подключения". Постараюсь внести ясность.
Для правильной работы программы необходимо настроить и ADSL модем, и клиента (а возможно и операционную систему). Как? Этим и займемся...
Для начала определимся со своим внутренним локальным сетевым адресом.
Компьютерные гуру могут сразу ввести в консоли команду: ipconfig /all и взять оттуда все данные. Для начинающих подойдёт следующий визуальный алгоритм:
 Жмем два раза мышкой на указанный значок. И наблюдаем следующую картинку. Если вдруг у вас такого значка нет делаем так: Пуск - Настройка - Панель управления - Сетевые подключения - Подключение по локальной сети - результат будет тот же.  Жмем кнопочку Свойства  Жмем Протокол интернета (TCP/IP) и видим следующее:  Вот это и есть ваш внутренний локальный сетевой адрес. На него то мы и будем перенаправлять данные с модема. Если был выставлен режим "Получить IP-адрес автоматически", рекомендую переключиться на "Использовать следующий IP-адрес" и задать его вручную. Для этого необходимо автоматически присваемые адреса прописать в ручном режиме. IP-адрес, маску подсети, основной шлюз, адреса DNS серверов можно быстро взять из меню "Поддержка" окна состояния подключения:
Также, нажав "Подробности", вы можете узнать детальную информацию по подключению. Например, адреса DNS серверов, которые нужно указать вручную при переходе на режим "Использовать следующий IP-адрес". Автоматическое указание адресов подразумевает, что адрес может быть изменён в любое время автоматически оборудованием, настраиваемого нами шлюза. Во избежание этого, мы используем фиксированное ручное указание локального адреса машины, который потребуется при дальнейшем открытии портов. Теперь настроим модем. В нем нужно открыть входящие порты, и перенаправить эти порты на ваш компьютер (на внутренний локальный сетевой адрес). 2. Настройка распространённых моделей модемовZyXEL Prestige 660R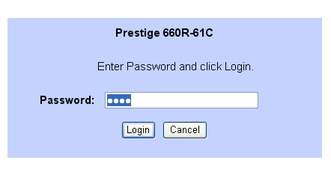 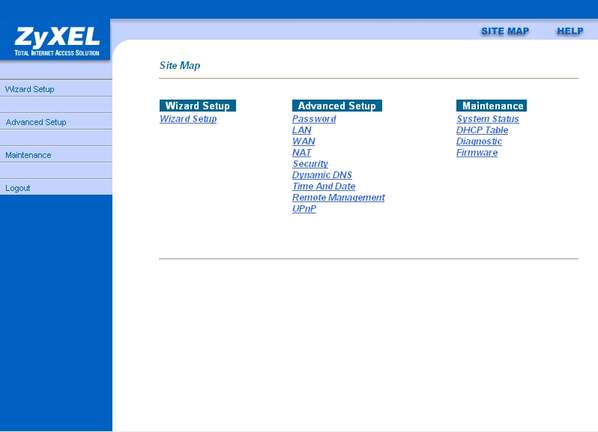 Жмем ссылочку NAT и видим другое окно: 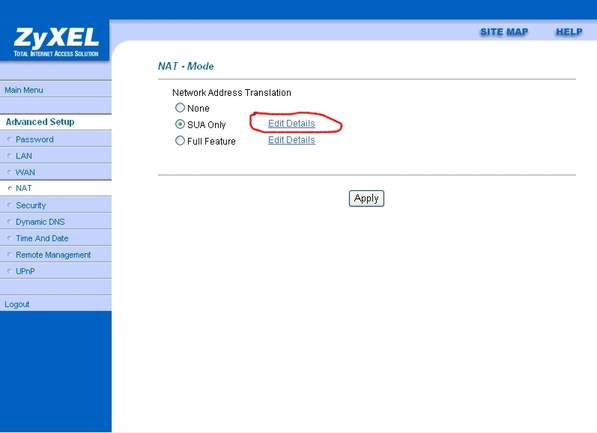 Выбираем SUA Only и жмем Edit Details. Откроется следующее окно: 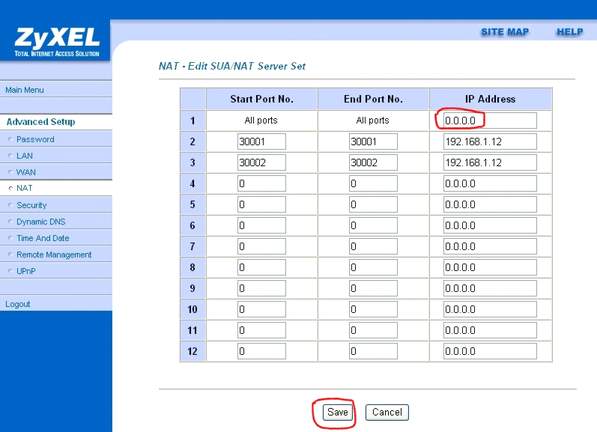 Если вы настраиваете модем впервые, то в этом окне вы увидите сплошные нули. Открываем порты и перенаправляем их на внутренний локальный сетевой адрес, то есть просто заполняем табличку данными, как показано на рисунке. В первой строчке оставляем 0.0.0.0 - тем самым, открывая не все, а только нужные нам порты: 30001и 30002. Не забываем нажать SAVE для сохранения сделанных настроек. После этого жмем на пункт меню Main Menu и выходим в главное меню: 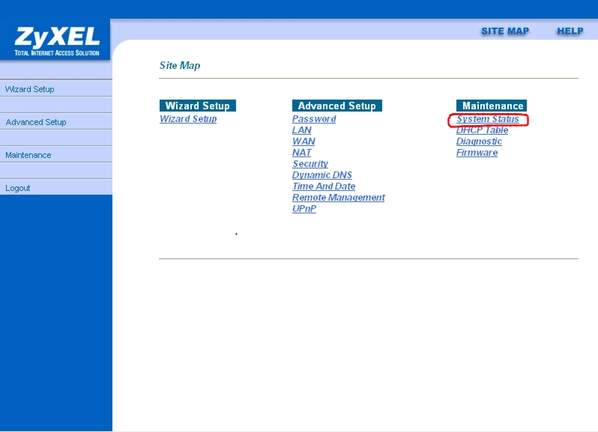 Нажимаем System Status и видим следующее: 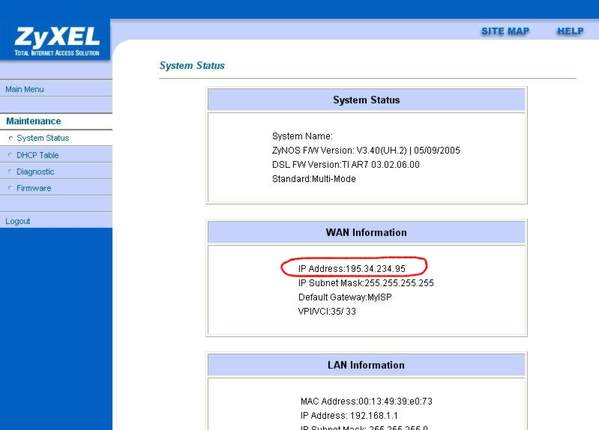 Выделенная строка, это ваш внешний сетевой адрес, присвоенный вам провайдером. Он понадобится для дальнейшей настройки DC++ клиента. ZyXEL Prestige 660HTW
Набираем в браузере 192.168.1.1 (или тот адрес, что вы присвоили модему), вводим свой пароль и попадаем в интерфейс модема:
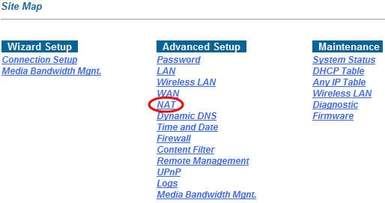 Жмем ссылочку NAT. Затем нажмите Edit Details для редактирования настроек SUA Only. 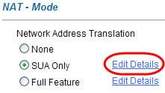 В настройках Edit SUA/NAT Server Set нужно указать номера портов, по которым будет возможен доступ DC++ клиента к серверу. В первой строчке оставляем 0.0.0.0 - тем самым, открывая не все, а только нужные нам порты 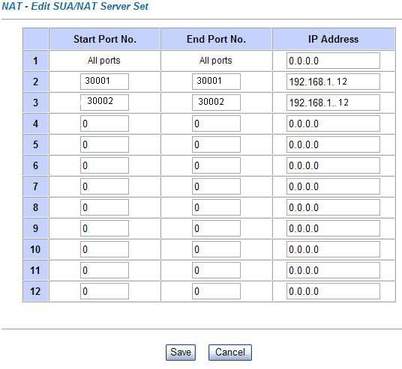 Сохраните сделанные настройки нажав кнопку Save. D-Link DSL-500T (без перепрошивки)
Набираем в браузере 192.168.1.1 (или тот адрес, что вы присвоили модему) и попадаем в интерфейс модема:
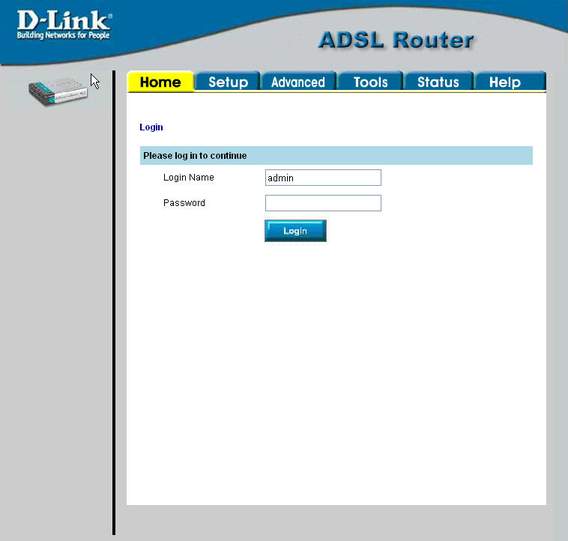 Вводим свой пароль и попадаем в следующее окошко: 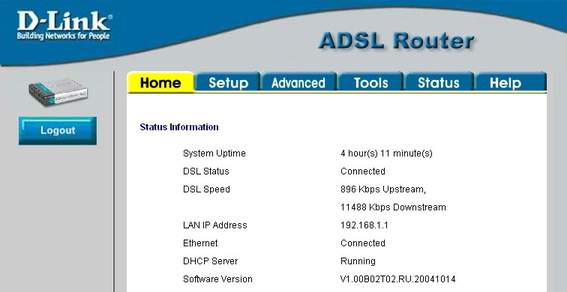 Идем в закладку Status, жмем Connection Status. Видим: 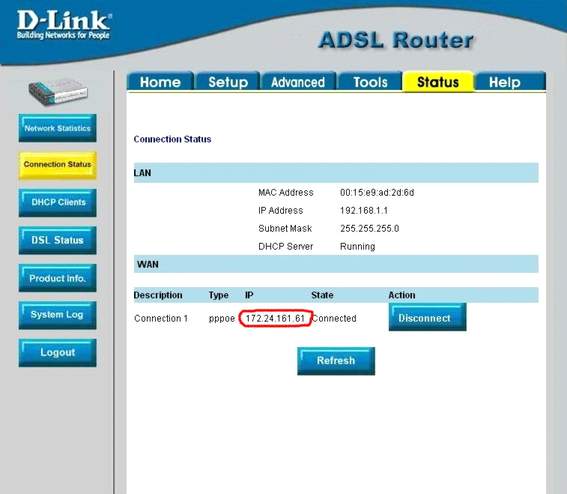 Выделенная строка, это ваш внешний сетевой адрес, присвоенный вам провайдером. Он понадобится для настройки DC++ клиента. Жмем на закладкуAdvanced, нажимаем кнопку Lan Clients и попадаем в следующее окно: 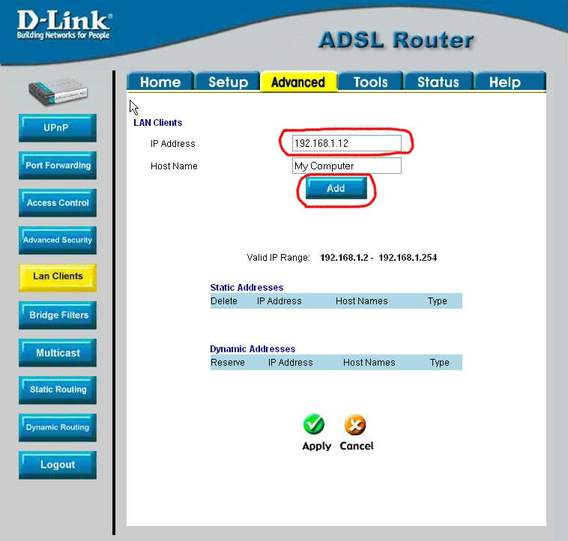 В поле IP Address вбиваем адрес своего внутреннего локального сетевого интерфейса и жмем кнопку Add. Должно получиться следующее: 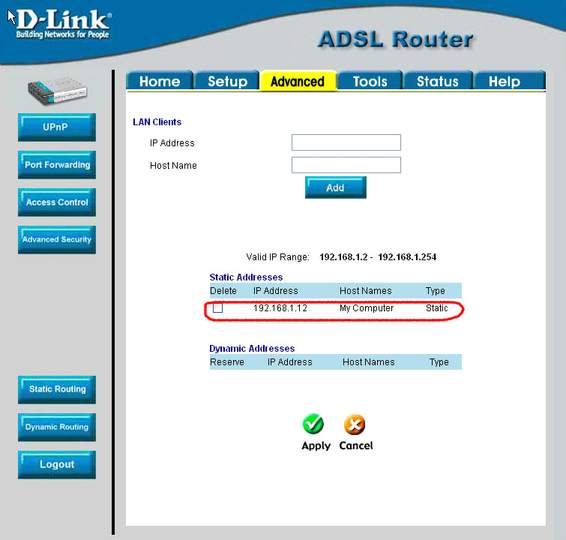 Жмем Apply. Нажимаем кнопочку Port Forwarding. Открывается окно: 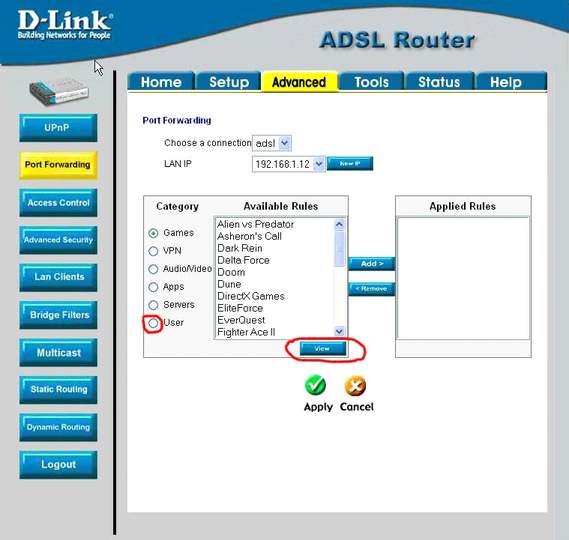 Жмем User и View. Видим: 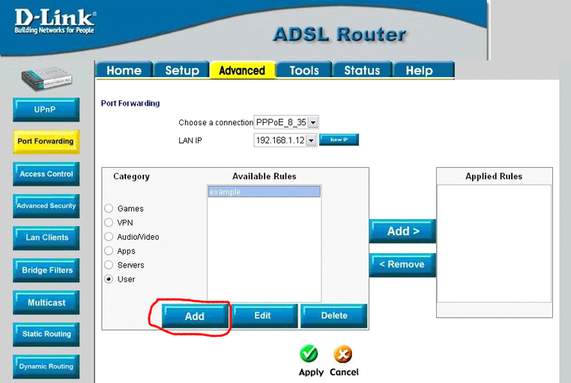 Нажимаем Add и создаем новое правило - то есть, открываем порты 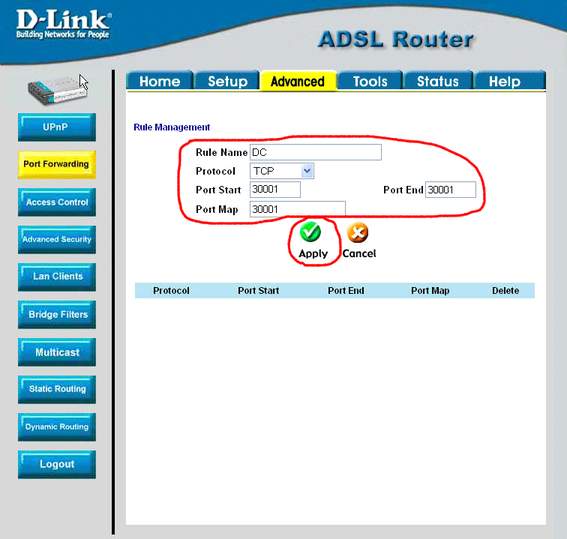 Вбиваем значения и жмем Apply. После нажатия видим такое окно (подчеркнуто красным): 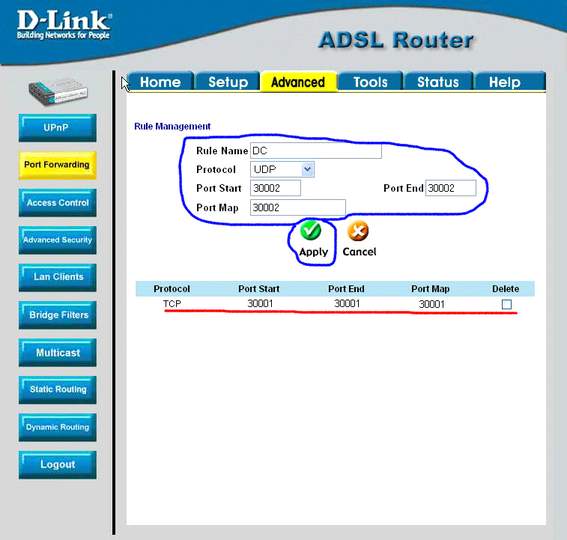 Далее вбиваем следующие значения (подчеркнуто синим) и жмем Apply. При этом не забываем правильно выбирать значение Protocol - оно меняется для разных портов 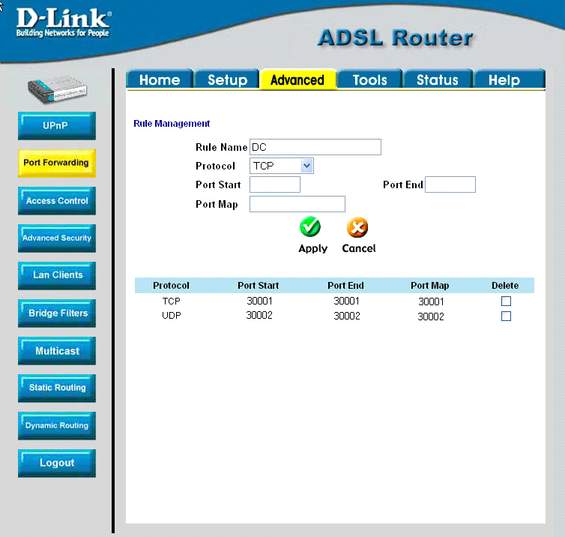 Далее жмем кнопку Port Forwarding, ставим галочку на User, выбираем созданное правило (DC) и жмем Add. В итоге должно получиться следующее: 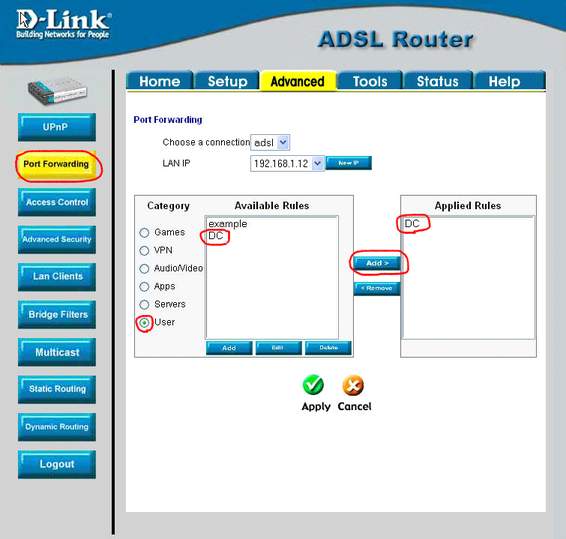 Жмем Apply. Жмем на вкладку Tools, затем System Commands 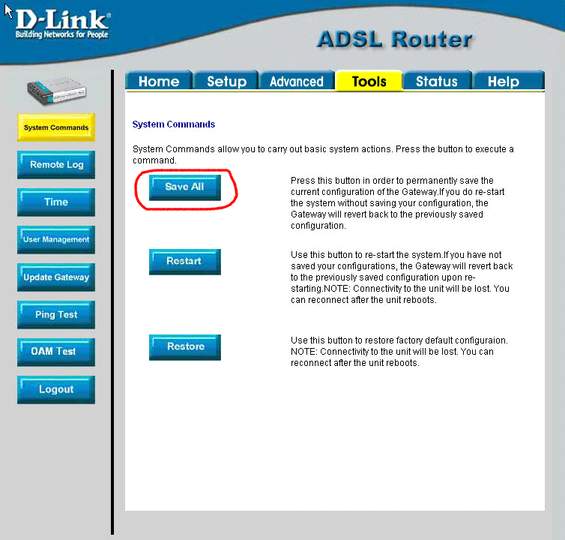 Нажимаем Save All и жмем Restart. D-Link DSL-500T (c перепрошивкой)
Набираем в браузере 192.168.1.1 (или тот адрес, что вы присвоили модему) и попадаем в интерфейс модема:
 Вводим свой пароль и попадаем в следующее окошко: 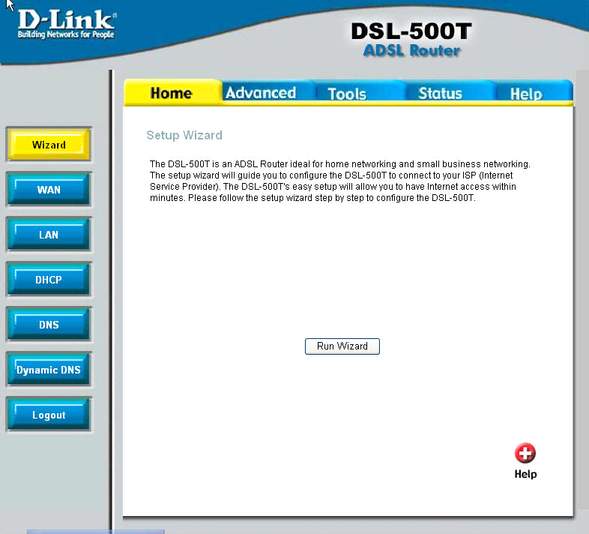 Идем в закладку Status, жмем Connection Status. Видим: 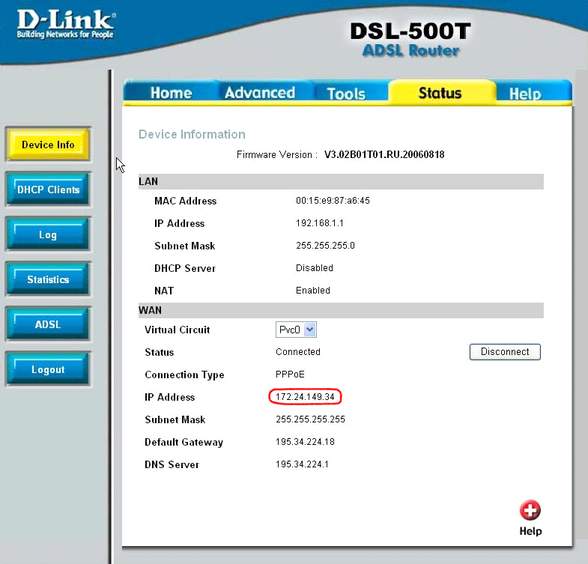 Выделенная строка, это ваш внешний сетевой адрес, присвоенный вам провайдером. Он понадобится для настройки DC++ клиента. Жмем на закладку Advanced, нажимаем кнопку Lan Clients, и попадаем в следующее окно: 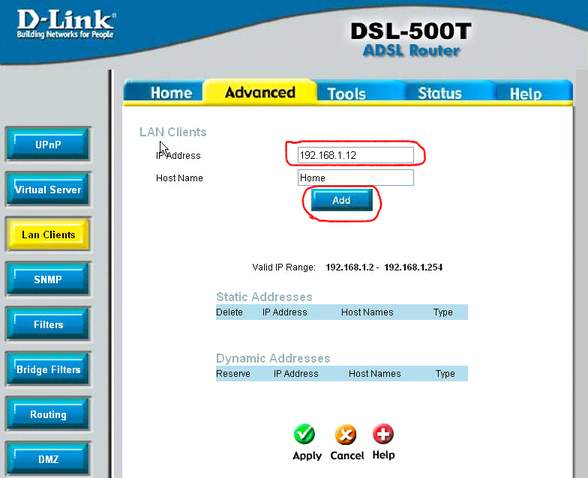 В поле IP Address вбиваем адрес своего внутреннего локального сетевого интерфейса и жмем кнопку Add. Должно получиться следующее: 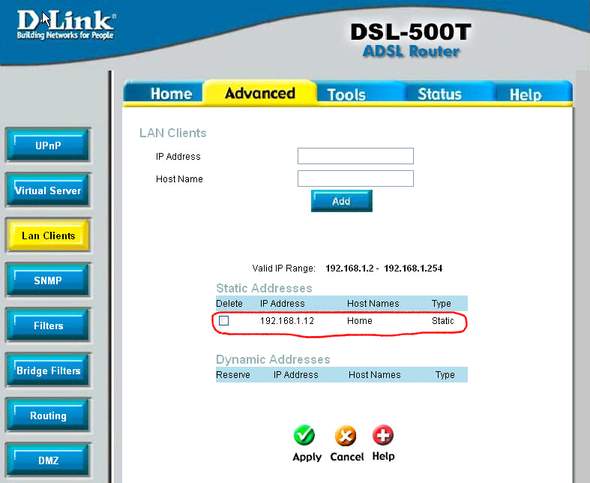 Жмем Apply.Нажимаем кнопочку Virtual Server. Открывается окно: 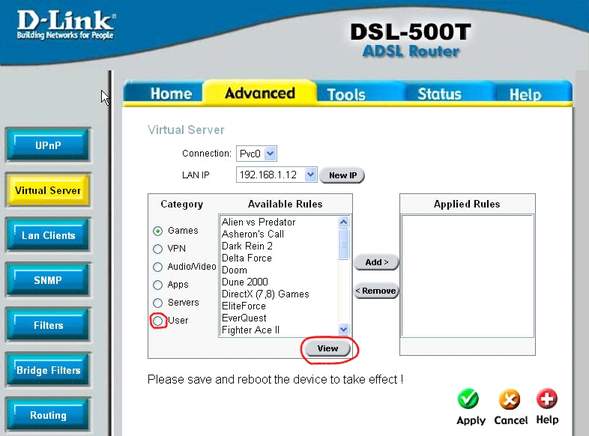 Жмем User и View. Видим 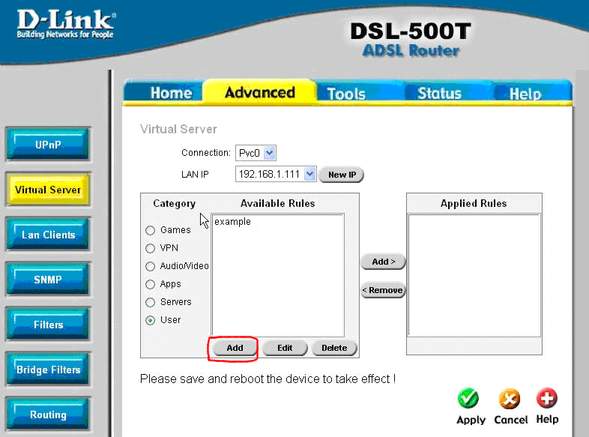 Нажимаем Add и создаем новое правило - то есть, открываем порты: 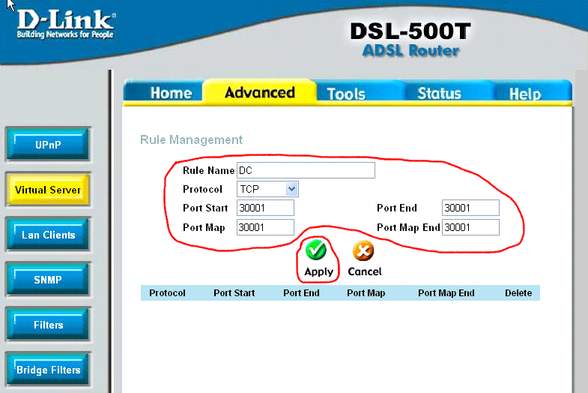 Вбиваем значения и жмем Apply. После нажатия видим такое окно (подчеркнуто красным): 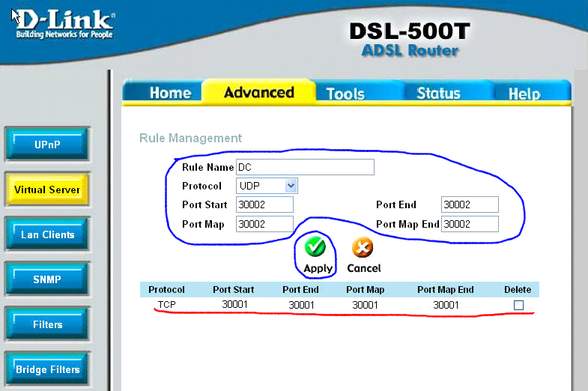 Затем вбиваем следующие значения (подчеркнуто синим) и жмем Aplly. 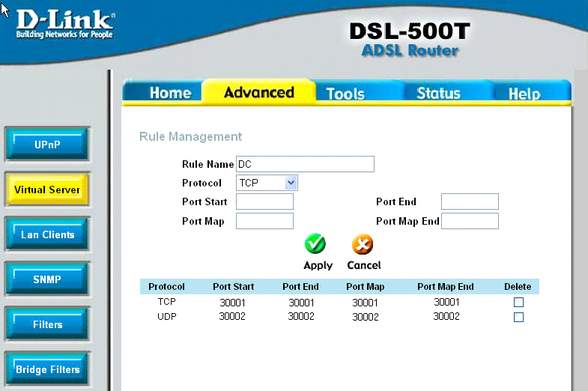 При этом не забываем правильно выбирать значение Protocol - оно меняется для разных портов. Далее жмем кнопку Virtual Server, ставим галочку на User, выбираем созданное правило (DC) и жмем Add. В итоге должно получиться следующее: 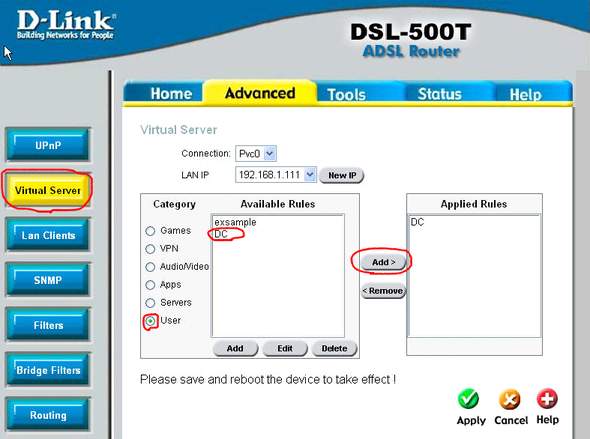 Жмем Apply. Жмем на вкладку Tools, затем System 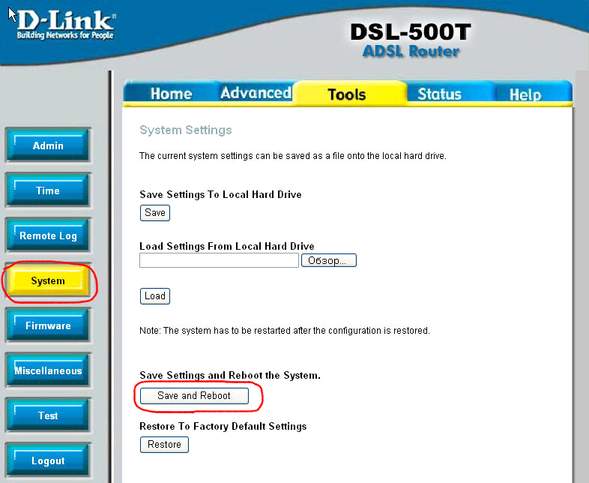 И жмем Save and Reboot. HUAWEI SmartAX-MT880
Набираем в браузере 192.168.1.1 (или тот адрес, что вы присвоили модему) и попадаем в интерфейс модема:  Вводим свой пароль и попадаем в следующее окошко: 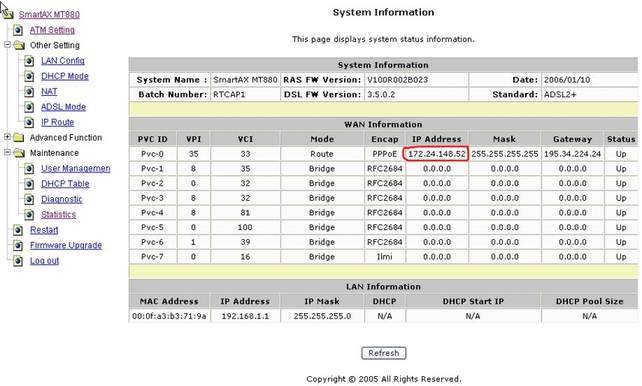 Выделенная строка, это ваш внешний сетевой адрес, присвоенный вам провайдером. Он понадобится для настройки программы DC++ клиента. Далее жмем Other Setting, затем NAT и попадаем сюда: 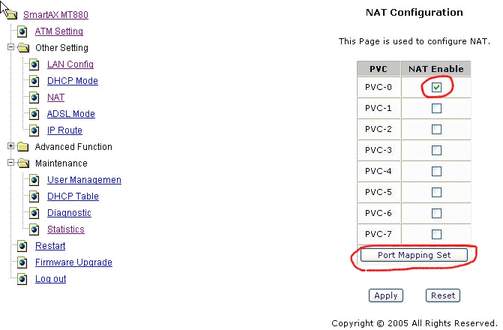 Ставим «галочку» PVC-0 NAT Enable, жмем кнопку Port Mapping Set, и видим такое окно: 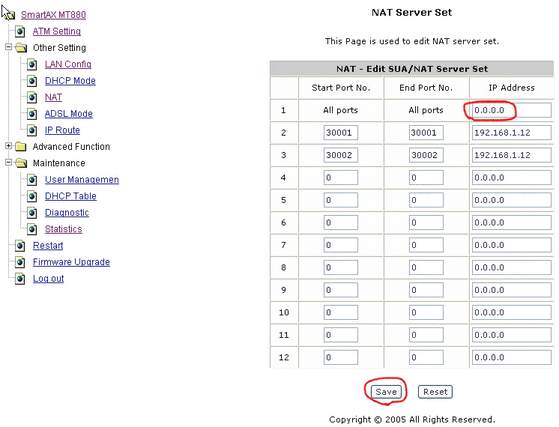 Если вы настраиваете модем впервые, то в этом окне вы увидите сплошные нули. Открываем порты и перенаправляем их на внутренний локальный сетевой адрес, то есть просто заполняем табличку данными, как показано на рисунке. В первой строчке оставляем 0.0.0.0 - тем самым, открывая не все, а только нужные нам порты: 30001 и 30002. Не забываем нажать SAVE для сохранения сделанных настроек. Жмем на ссылку Restart, выставляем опцию Current Setting и жмем кнопку Restart 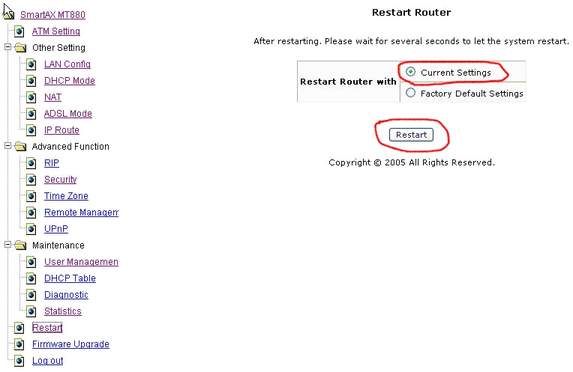 ASUS AAM6010EV
Набираем в браузере 192.168.1.1 (или тот адрес, что вы присвоили модему) и попадаем в интерфейс модема:
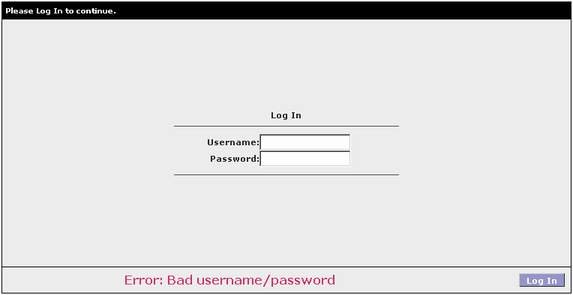 Вводим свой пароль и попадаем в следующее окошко: 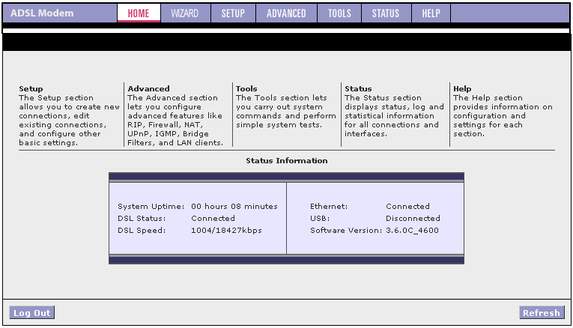 Идем в закладку Status, жмем Connection Status. Видим: 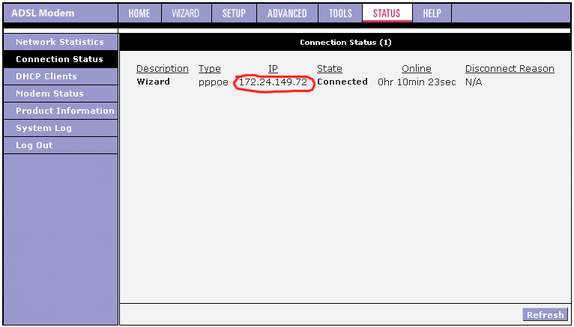 Выделенная строка, это ваш внешний сетевой адрес, присвоенный вам провайдером. Он понадобится для настройки программы DC++ клиента. Жмем на закладку Advanced, Lan Clients и попадаем в следующее окно: 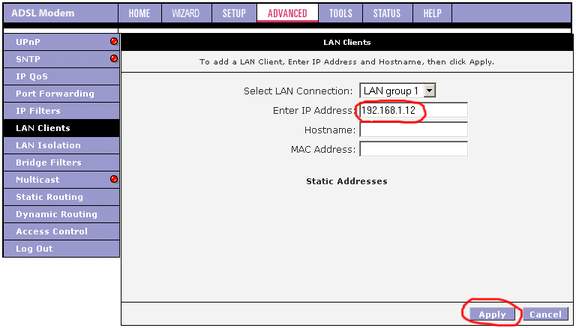 В поле Enter вбиваем адрес своего внутреннего локального сетевого интерфейса и жмем кнопку Apply. Должно получиться следующее: 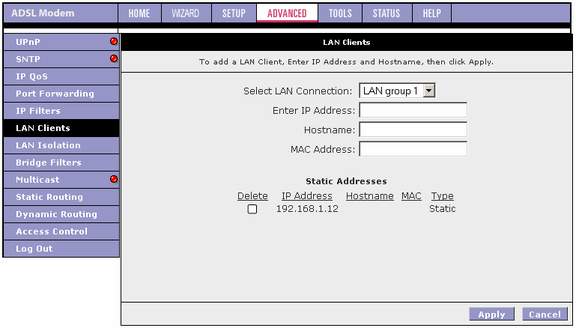 Жмем Apply. Нажимаем кнопочку Port Forwarding. Жмем User (табличка Category) Открывается окно: 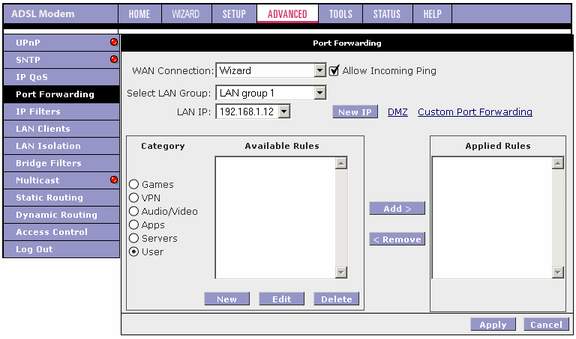 Нажимаем New и создаем новое правило - то есть, открываем порты: 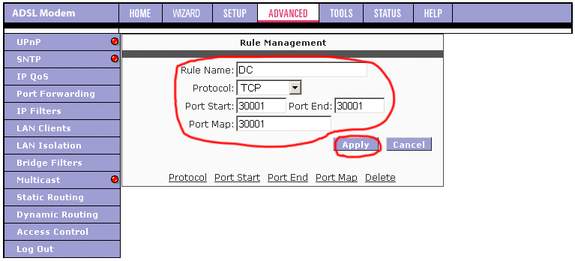 Вбиваем значения и жмем Apply. После нажатия видим такое окно (подчеркнуто красным): 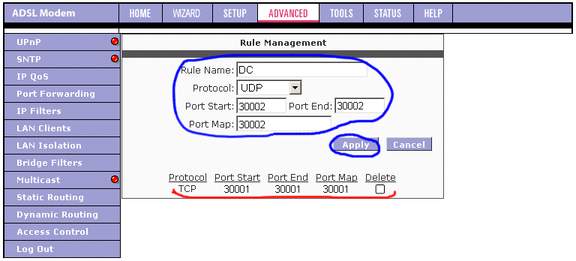 Затем вбиваем следующие значения (подчеркнуто синим) и жмем Aplly. В итоге должно получиться вот такое правило. При этом не забываем правильно выбирать значение Protocol - оно меняется для разных портов. 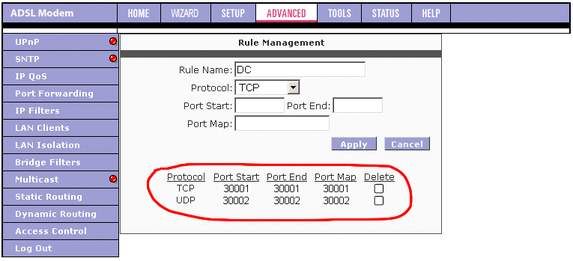 Далее жмем кнопку Port Forwarding, ставим галочку на User, выбираем созданное правило (DC) и жмем Add. В итоге должно получиться следующее: 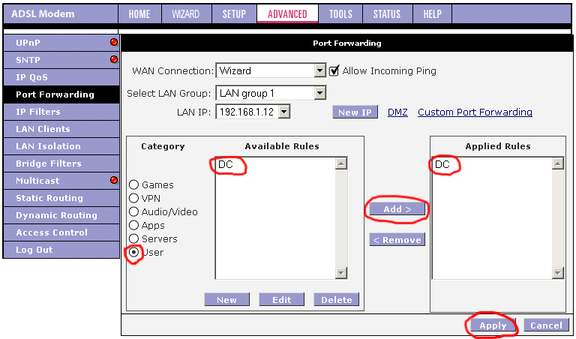 Жмем Apply. Жмем на вкладку Tools, затем System Commands. 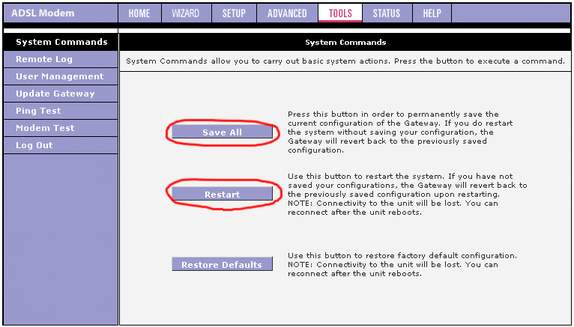 И жмем Save All, затем Restart. 3. Настройка DC++ клиента
Запускаем программу. Жмем Файл -> Настройки -> Настройки соединения. Видим такое окно:
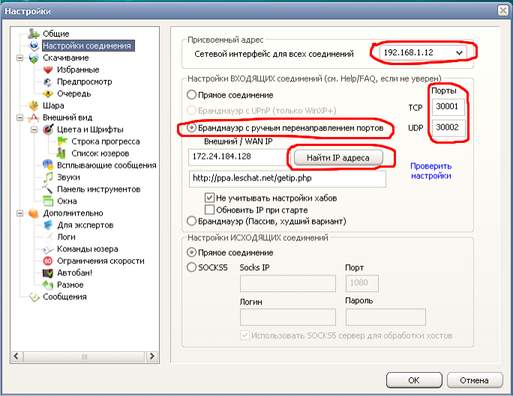 Прописываем настройки в соответствии с образцом. В ячейку Сетевой интерфейс для всех соединений прописываем ваш внутренний локальный сетевой адрес - тот, на который перенаправляли порты в настройках модема (как правило 192.168.1.12). Ставим «галочку» на Брандмауэр с ручным перенаправлением портов. В ячейку Порты вносим значения TCP 30001 UDP 30002 (то есть те порты, которые мы открыли в модеме). Жмем на кнопочку Найти IP адреса. После нажатия в ячейке должен появиться внешний сетевой адрес, присвоенный провайдером. Жмем кнопочку ОК. На этом ВСЕ! Все должно работать. Если что-то не работает, то включите разум и внимание, и повторите все действия сначала. P.S. Есть вариант, когда данные настройки работать не будут, в связи с установленным вами, или встроенным в операционную систему, и работающим на вашем компьютере файерволом (брандмауэром). Ну, тут, уж разбирайтесь сами... Так как файерволов очень много... и описать все возможные варианты настройки - затруднительно. |
|
|
|
|
|
|